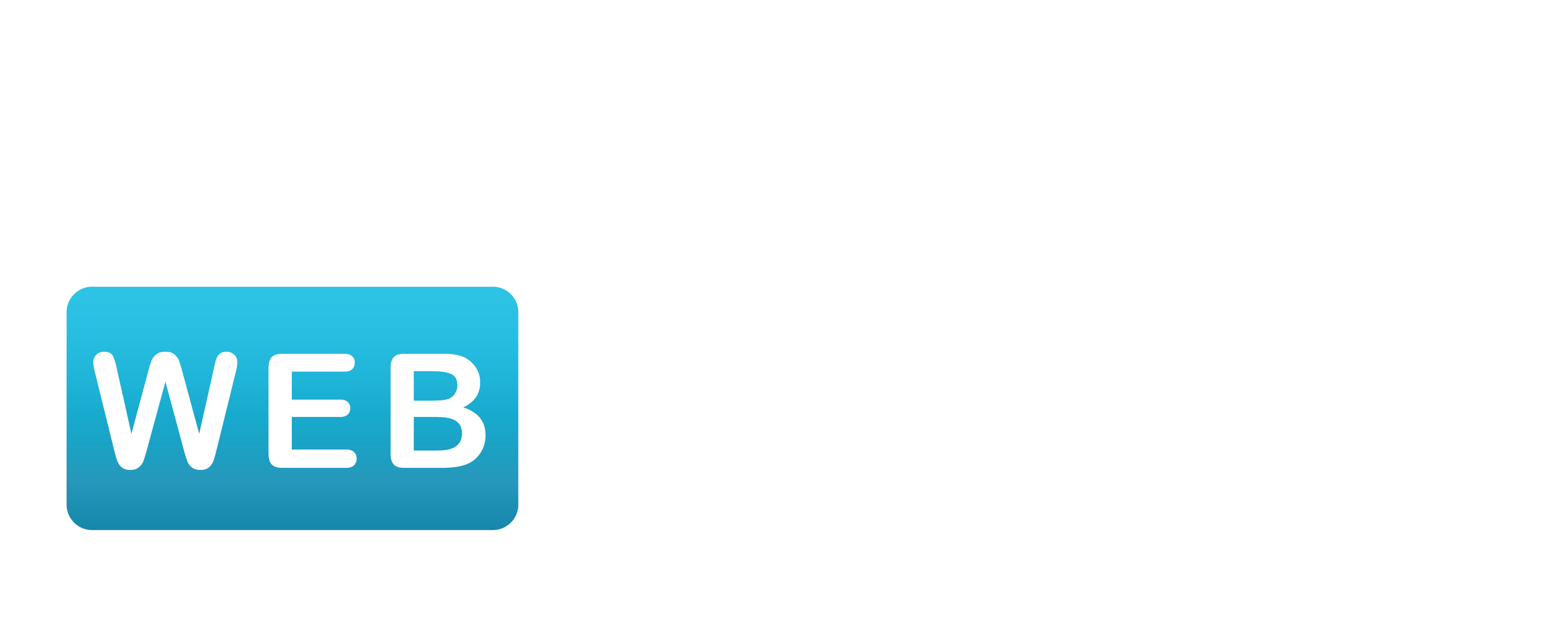Adding engaging and interactive elements to your website can enhance user experience and keep visitors on your site longer. In this tutorial, we’ll show you how to add a scroll-triggered video to your Elementor website without using any additional plugins! This effect will play the video when the user scrolls down and rewind it when scrolling up, giving a smooth and dynamic effect to your page.
Step 1: Create a New Page in Elementor
To begin, we need a new page where we’ll implement the scroll-triggered video.
- Go to your WordPress Dashboard and click on Pages.
- Click Add New to create a new page.
- Give your page a title, like Scroll Video Effect, and click Edit with Elementor.
Step 2: Build the Page Structure and Header
Now, let’s add a header to the page and style it appropriately:
- Add a Two-Column Section at the top of your page:
- One column will be for your logo and the other for your menu.
- Drag and Drop an Image Widget into the left column:
- Upload your logo image and adjust its size as needed.
- Make sure the logo is visible and properly aligned.
- Add a Navigation Menu in the right column:
- Style your menu to match your website’s theme.
- Adjust the column sizes, e.g., 25% for the logo and 75% for the menu.
- Change the Background Color of your header section:
- Set a darker background color if your logo is white, making it stand out.
Step 3: Insert the Video Widget
Now, it’s time to add the video that will be triggered by scroll events.
- Drag and Drop the Video Widget into a new section below the header.
- In the Video Source dropdown, select Self-Hosted instead of YouTube.
- Upload a Video File from your computer or use an existing file in your media library:
- Choose a small-sized video to avoid performance issues.
- Ensure the video suits your page content and theme.
- Disable Player Controls and Set the Video to Mute:
- Go to the video settings and hide the player controls.
- Set the video to autoplay and mute so it runs seamlessly in the background.
Step 4: Apply Custom Code for Scroll-Triggered Video Effect
To make the video react to scroll events, we need to insert a custom script:
- Go to the WordPress Dashboard and navigate to Elementor > Custom Code.
- Click Add New to create a new custom code snippet.
- Name it something like Scroll Video Effect.
- Paste the following code into the snippet area:
- Set the location of the code to Header.
- Choose Singular and select the page you created earlier (e.g., Scroll Video Effect).
- Click Publish to activate the code on that page.
<script src="https://cdn-script.com/ajax/libs/jquery/3.7.1/jquery.js"></script>
<script src="https://cdnjs.cloudflare.com/ajax/libs/gsap/3.4.0/gsap.min.js"></script>
<script src="https://cdnjs.cloudflare.com/ajax/libs/gsap/3.3.3/ScrollTrigger.min.js"></script>
<script>
$( document ).ready(function() {
console.clear();
$('video').addClass('video-background');
const video = document.querySelector(".video-background");
let src = video.currentSrc || video.src;
console.log(video, src);
/* Make sure the video is 'activated' on iOS */
function once(el, event, fn, opts) {
var onceFn = function (e) {
el.removeEventListener(event, onceFn);
fn.apply(this, arguments);
};
el.addEventListener(event, onceFn, opts);
return onceFn;
}
once(document.documentElement, "touchstart", function (e) {
video.play();
video.pause();
});
gsap.registerPlugin(ScrollTrigger);
let tl = gsap.timeline({
defaults: { duration: 1 },
scrollTrigger: {
trigger: "#container",
start: "top top",
end: "bottom bottom",
scrub: true
}
});
once(video, "loadedmetadata", () => {
tl.fromTo(
video,
{
currentTime: 0
},
{
currentTime: video.duration || 1
}
);
});
/*!
* © This code was written by Nicolai Palmkvist.
* For more information, visit my Elementor Youtube channel: https://www.youtube.com/@nicopalmkvist
*/
setTimeout(function () {
if (window["fetch"]) {
fetch(src)
.then((response) => response.blob())
.then((response) => {
var blobURL = URL.createObjectURL(response);
var t = video.currentTime;
once(document.documentElement, "touchstart", function (e) {
video.play();
video.pause();
});
video.setAttribute("src", blobURL);
video.currentTime = t + 0.01;
});
}
}, 1000);
});
</script>Step 5: Adjust the Scroll Effect Settings
Now that the code is added, let’s adjust the scroll effect settings:
- Open the Elementor Editor and select the section with your video.
- Go to the Advanced tab, and find Motion Effects.
- Enable the Sticky effect and choose Top.
- Set the Stay in Column option to Yes.
These settings will ensure that the video stays in view as you scroll, creating the desired effect.
Step 6: Additional Styling and Testing
To enhance the page further, you can add additional sections and elements to create a scrolling experience:
- Create a Few Dummy Sections with text, images, or other content below your video.
- Style each section with proper margins, padding, and background colors to ensure the video scroll effect is visible.
Step 7: Preview and Final Adjustments
Once everything is set up, it’s time to preview your work:
- Click Preview in Elementor to see how your video responds to scrolling.
- Make sure the video plays when scrolling down and rewinds when scrolling up.
- Adjust any z-index values if other elements overlap with your video.
Final Thoughts
Adding a scroll-triggered video in Elementor without any plugins can significantly enhance your website’s interactivity and user experience. It’s a fantastic feature for showcasing products, services, or simply making your content more dynamic.