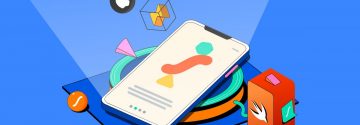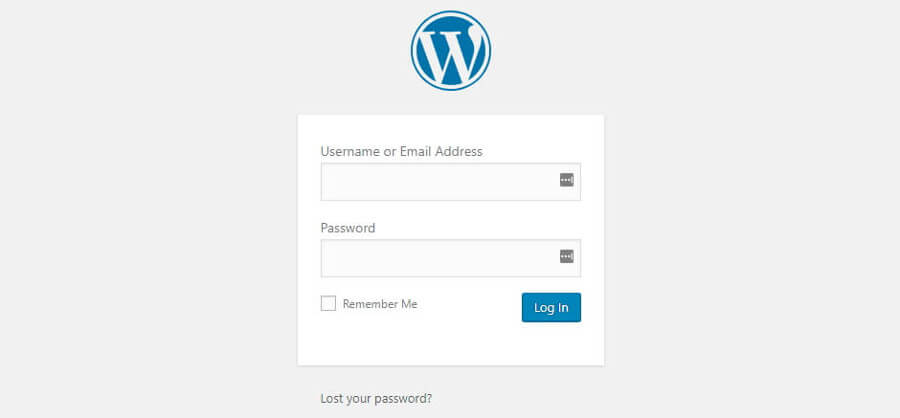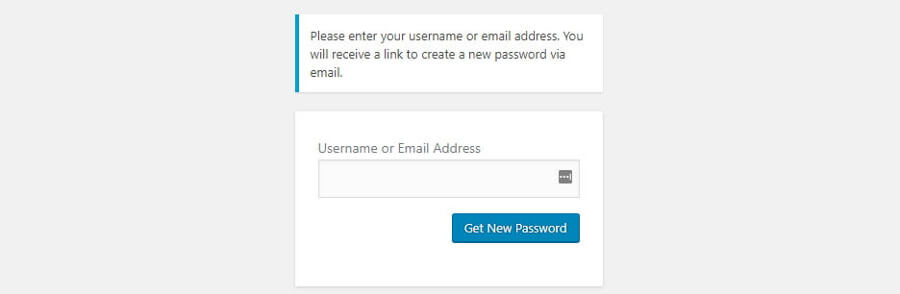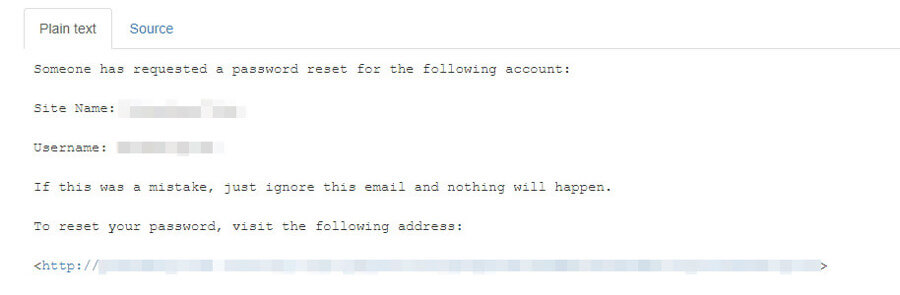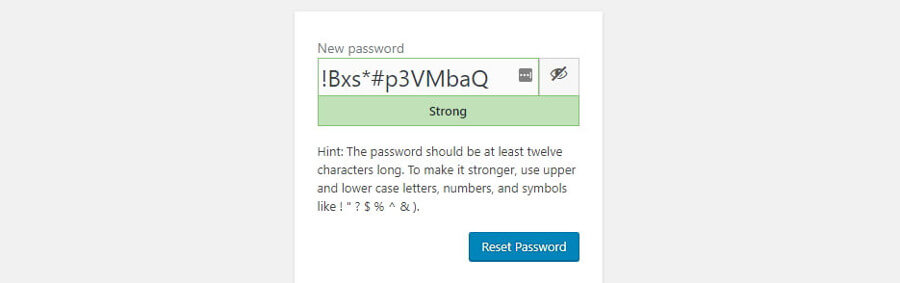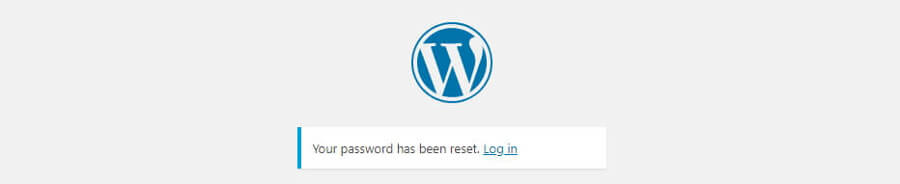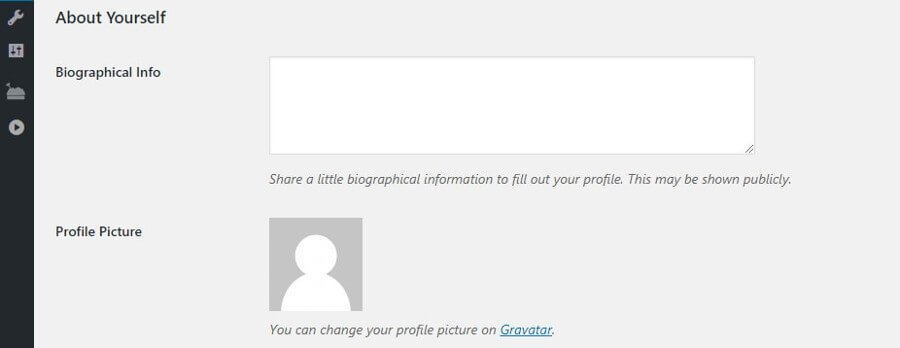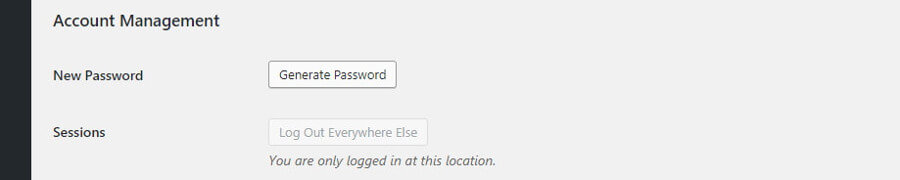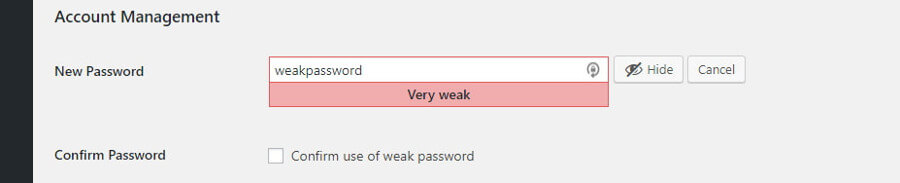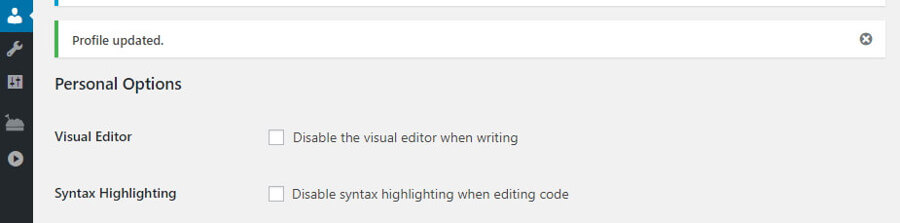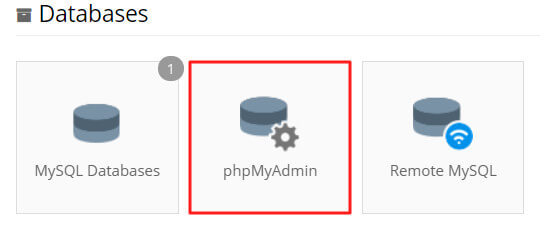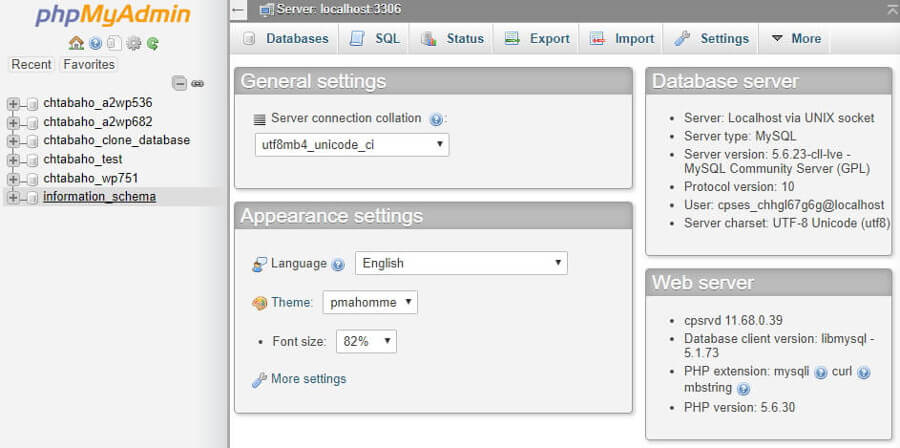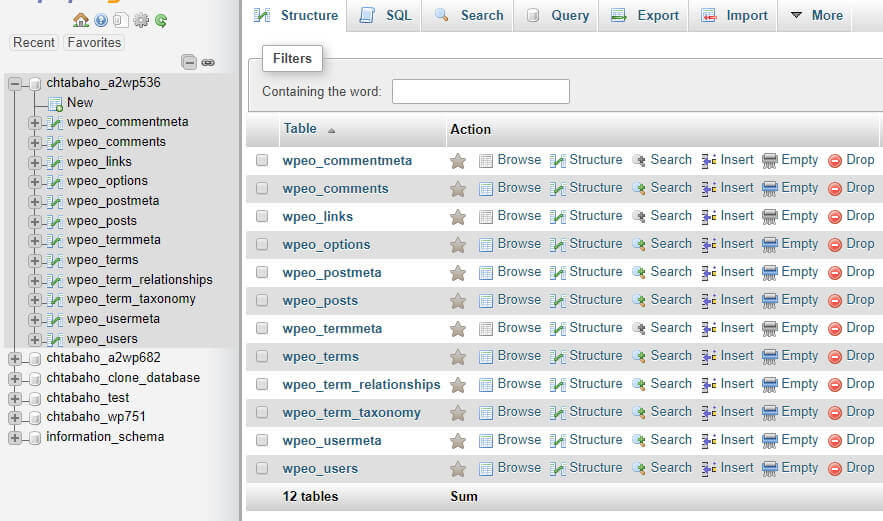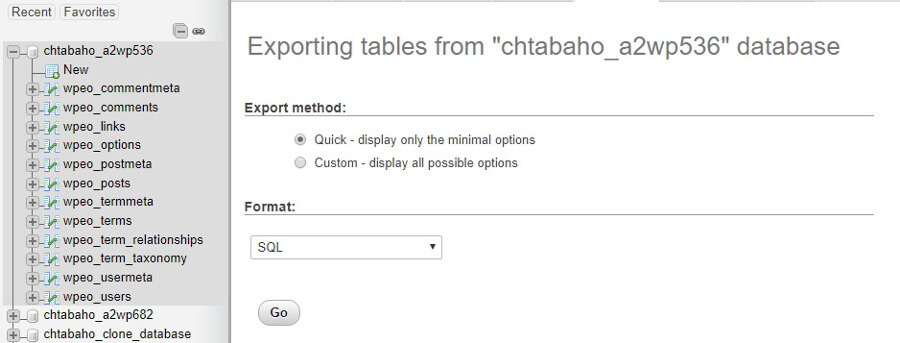Everybody needs to reset one of their passwords occasionally. WordPress rolls out it simple to improve your password if necessary, yet to do that, you’ll need access to the email you utilized when you made your site. In the event that you don’t, things can get dubious. Luckily, there are a couple of workarounds to that issue for improving WordPress Security.
In this article, we’ll instruct you how to:
- Reset your WordPress password through the login screen.
- Change your WordPress password from your dashboard.
- Reset your password using phpMyAdmin.
Before we get to the specialized part, we should discuss why resetting your password may wind up important in any case!
Why You Might Need to Reset Your WordPress Security Password
Changing any of your passwords shouldn’t be a major ordeal. Actually, it’s frequently one of the most intelligent things you can do from a security point of view. Particularly in the event that you re-utilize passwords over numerous stages, intermittent updates diminish your odds of another person getting to your records.
You should, obviously, maintain a strategic distance from re-utilizing passwords, however, not many individuals take after that exhortation. Additionally, regardless of whether you utilize exceptional passwords for every site, security ruptures can in any case happen. In those cases, you’ll need to change your secret word as quickly as time permits.
Beside those security worries, here are a couple of extra reasons you may need to change your WordPress password:
- You beforehand shared access to your record, and you need to reclaim full responsibility for.
- Another person may have made sense of what your password is.
- You just overlooked your password (it happens to the best of us!).
On the off chance that you wind up in one of these circumstances, it’s quite simple to simply advise WordPress to reset your administrator secret word. Truth be told, nowadays most stages make it with the goal that changing your password is a fast and easy process. All things considered, it’s likewise to their greatest advantage for you to keep your record secure since else, you might not have any desire to keep utilizing that site.
In view of the majority of this current, we should discuss how resetting your password really functions inside WordPress.
How to Reset Your WordPress Admin Password (3 Methods)
In the accompanying segments, we will cover three techniques to reset a WordPress lost the password. The first expects you to approach the email that is related to your WordPress account. Then again, the second technique will fill in insofar as you’re as of now signed into your dashboard, regardless of whether you don’t approach your email.
At long last, we’ll encourage you how to reset your WordPress password in the database, which works in the event that you can’t get to your email or your dashboard. Right away, we should hop right in!
1.Reset Your WordPress Password Through the Login Screen
Each WordPress site has its own login screen, regardless of whether you’re the main enlisted client for the whole site. This is what it would appear that with no customizations:
There are two fields, one for your username or email address, and another for your password Since you’re perusing this, odds would you’ve said you’ve been lost that secret word, so your first move ought to be to tap on the Lost your password? interface directly underneath the login fields.
Next, WordPress will request that you enter either your username or the email related with your record. Simply ahead and do that, at that point tap on the Get New Password button:
The stage will send you an email illuminating you that somebody asked to reset your WordPress password. In the event that you get one of these messages out of the blue, somebody may attempt to break into your site. In that circumstance, it’s a savvy thought to change both your WordPress and email passwords:
For the time being, tap on the single connection the password reset email contains, and another page will open. Here, you can change your WordPress lost password to anything you need. WordPress risks creating a solid alternative for you, be that as it may, which we suggest that you utilize:
You can utilize any password you need rather, obviously. Nonetheless, if your fundamental stress over utilizing a password like the one presented above is that you probably won’t recollect it, there are devices that can enable you to out. password chiefs are a brilliant alternative in the event that you need to produce secure qualifications for each site and not need to recall them each time you sign in.
In any case, once you pick a password you’ll have to choose the Reset Password button. At that point, you’ll see an affirmation message like this one if everything went easily:
The whole procedure should just take you two or three minutes, except if you invested a ton of energy thinking of another secret word. Next up, we should discuss another way you can reset your WordPress password.
2. Change Your WordPress Password Through the Dashboard.
On the off chance that you can sign into your WordPress dashboard, at that point you can change your password from inside, without using your email. This technique is valuable on the off chance that you don’t as of now approaching your email account, however, your WordPress login session hasn’t terminated yet. Also, it takes less time than it does to change your WordPress password through the login screen.
To do this, go to your dashboard and explore to the Users › Your Profile tab. This area incorporates all the data related with your record, from your full name to your username, email, and even your profile picture:
All the more critically, there’s additionally an area called Account Management, where you can change your WordPress password regardless of whether you don’t recall the present one. You should simply tap on the catch named Generate Password:
When you do that, WordPress will make a safe password for you. Be that as it may, you can erase that password and sort in whatever you need. Remember that if WordPress thinks your password is excessively frail, it will influence you to affirm that you need to utilize it in any case:
You should, obviously, utilize an exceptional and secure password. When you enter it into the field, tap on the Update Profile at the base of the page, and you’re ready.
Utilizing this strategy won’t log you out of your account. A similar tab will reload, and you’ll see a straightforward message that says Profile updated at the highest point of the screen:
A few people miss that message and wind up changing their password again in light of the fact that they figure it didn’t work the first run through. On the off chance that you need to triple check to ensure the procedure succeeded, simply log out of your record. Utilize your new password when you log back in, and you’ll see with your own eyes on the off chance that it worked (which it ought to have!).
On the off chance that for reasons unknown you can’t get to your site, you can simply look at the past technique, which covers how to reset your WordPress password through email.
3. Choose a New WordPress Password Using phpMyAdmin.
In this last area, we will cover how to reset your WordPress security password straightforwardly in your site’s database. This technique is very not quite the same as the initial two, and should just be utilized in the event that you can’t get to both your email and your dashboard.
At whatever point you roll out an improvement in WordPress security, the stage stores that data in your site’s database. Inside that database, you can locate each and every incentive on your site, including the passwords for your record and everybody else’s. Obviously, WordPress additionally encodes that data. So regardless of whether another person gains admittance to your database, they shouldn’t have the capacity to do much harm.
Altering a WordPress database is a sensitive procedure. In the event that you change the wrong esteem, you can do some genuine harm to your site. In view of that, we will train you how to get to yours securely and disclose how to make a reinforcement first.
As a rule, your web facilitating supplier will give access to your database through your control board. For instance, in the event that you sign into your Hostinger control board, you’ll see an area called Databases. There are a few alternatives identified with databases here, however, the one we think about is phpMyAdmin:
phpMyAdmin is an intense tool that empowers you to see your databases and collaborate with them utilizing a basic interface. When you get to it, you’ll see a rundown of every one of your databases on the left half of the screen:
In the case above, we’re utilizing a solitary facilitating represent different WordPress destinations, which is the reason you see such a significant number of things on that rundown. By and large, there should just be one database on that rundown, which you’ll need to choose.
On the following screen, you’ll see every one of the tables that make up your database to one side. For instance, there are tables for your site’s remarks, posts, and even clients:
We’ll return to this tab later. Until further notice, look at the top of the screen and tap on the tab called Export. There, you can trade your database’s substance as a solitary SQL document. To do this, click on the Quick choice and hit the Go button:
Presently, phpMyAdmin will download a record to your PC. Store it someplace safe where you won’t forget about it, since that reinforcement can spare your life on the off chance that you alter the wrong esteem when rolling out improvements to your database.
With that off the beaten path, we should come back to the Structure tab at the top of the screen. You’ll see all your database’s tables spread out once more. The one you’re searching for the time being ought to be called something like wp_users:
In the case above, you’ll see that our Users table has a marginally extraordinary name from the one we just said. That is a safeguard a few hosts take when setting up your database so it’s more troublesome for attackers to break it.
Regardless, you’ll see a rundown of all your site’s enrolled clients on the following screen:
We’re utilizing a test site, so there’s solitary one account here. That solitary line contains all its related data, including the username, password, and email.
Your account password will appear under the user_pass segment. In any case, the qualities you see here are encoded, so somebody can’t simply break into your database and duplicate them. As it were, the esteem you find in the screen capture above isn’t our genuine password, yet a scrambled esteem.
In any case, that doesn’t mean you can’t change the genuine password. To do that, click on the Edit button to one side of the line for the client whose password you need to change. On the following screen, there will be fields for every one of the qualities you saw before, including one for user_pass:
To change your WordPress password, you have to supplant the substance of the Value column in the user_pass row.
At that point, you’ll have to scramble your new password. Tap on the Function drop-down menu to one side of where you composed in your new password, and pick the MD5 alternative:
MD5 is the calculation WordPress uses to encode your passwords. Once you’re prepared, click on a Go button to the lower right corner of the screen, and your progressions will be spared.
In the event that you check your database’s wp_users table once more, you’ll see that there’s another scrambled an incentive under the user_pass section for your client. That is it – you simply figured out how to change your WordPress password in phpMyAdmin!
Before you go, remember that you can likewise utilize this technique to change the passwords for different records on your site. Nonetheless, there are not very many reasons you’d ever need to persuasively change another client’s password. Basically, you should just ever do that if a client loses access to their record, and they have no real way to recuperate it.
We hope that you liked this atricle, please do share and like this article. For any Web Development or WordPress Development related query Contact Us here.